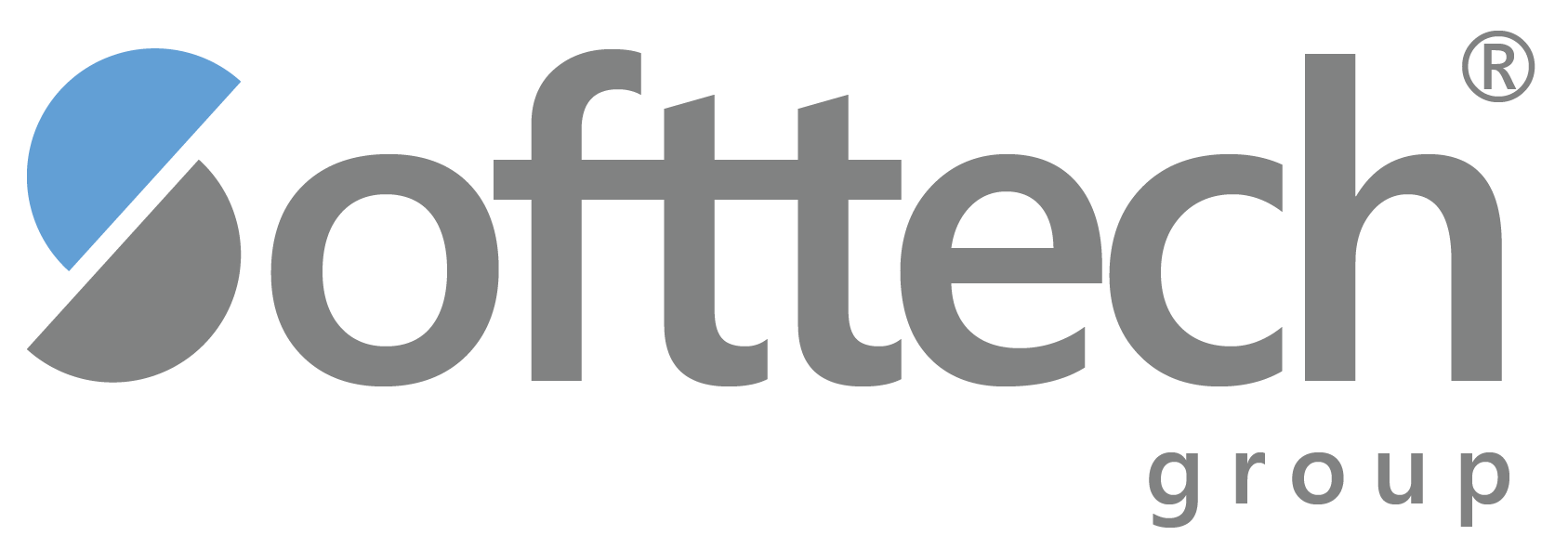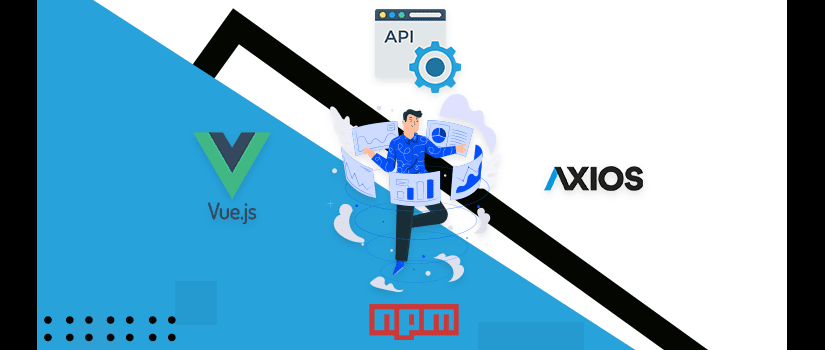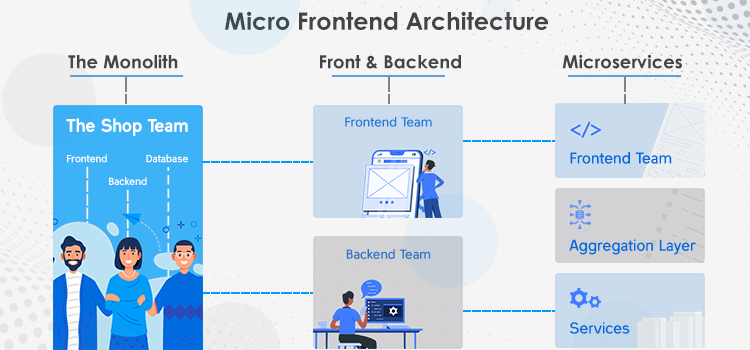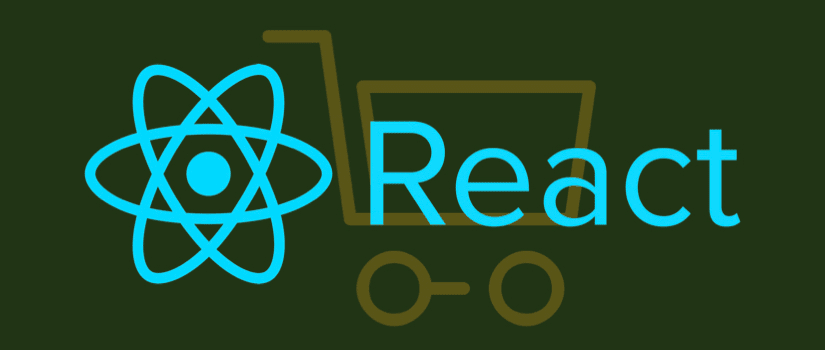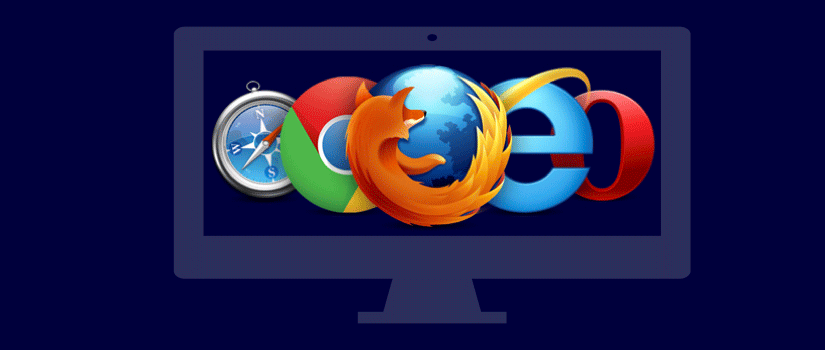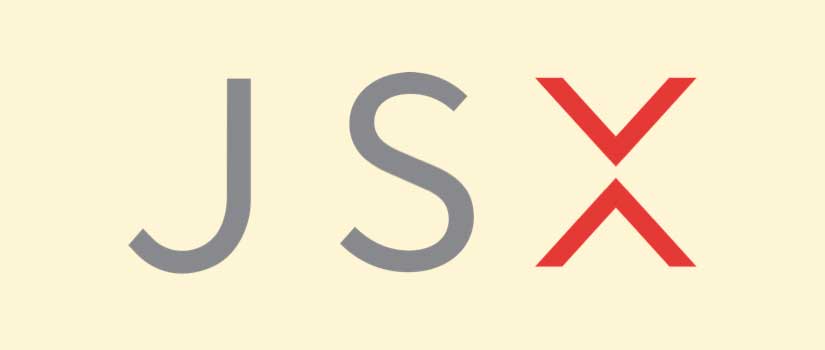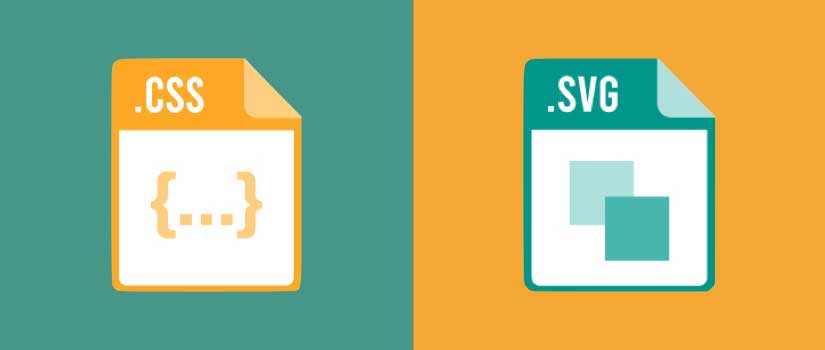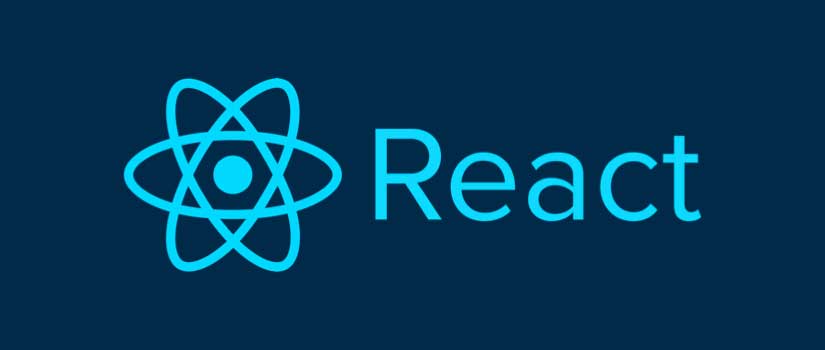WooCommerce is a free e-commerce platform based on WordPress. Since its launch in 2011, the platform has seen wide coverage among developers and users alike.
Being open-source in nature, it has created an opportunity for many developers to create plugins, extensions and more for WooCommerce.
Design your online store effortlessly with third-party e-commerce platforms such as Shopify or WooCommerce, each offering unique benefits for your business. Explore the features of Shopify vs. WooCommerce and even consider BigCommerce for a comprehensive comparison before making your choice. But these platforms offer some great features but lack a few important ones like SEO and variable products.
This makes them less competitive when compared with the likes of WooCommerce.
There are more than 2 million websites that make use of WooCommerce as their e-commerce solution. In fact, WooCommerce itself is available in a self-hosted and third-party hosted version.
Today, we’re going to show you how to build a store on the cloud. It will take 30 minutes, and it’s really simple!
You'll be able to set your domain name (ex. MyStore.com), design a professional website, and sell products online.
Using Cloud Ways To Set Up The WooCommerce On Cloud
The first step is to sign up for the platform by simply filling out the form and launching it from the panel. If you already have an account, just log in to your account to proceed. If you are signing up for a new account, verify your email address first to complete the sign-up process.
Setting Up Your Server And Entering Application Details
You can set up cloud ways with WordPress in four different configurations
● Without optimization.
● With optimization using the breeze cache plug-in.
● With WooCommerce and breeze plugin.
● Multisite configuration.
Selecting The Cloud Provider
Cloud ways is a PaaS that provides the top five cloud providers. We recommend using the Digital ocean which is a popular IaaS provider.
Select Your Server Location
Here you would want to choose the location that is nearest to you. Remember that choosing the right location is of utmost importance as it will impact your loading times and latency.
After setting up your server, you have to launch your server by selecting the “Launch Now” button. This will only take a few seconds, and you will be taken to the admin panel.
You will see an “Applications” option on the top left. Click it and then click on your WooCommerce store to enter the application admin panel. Go to “Access details” and then to the Admin panel. Here you will be able to see your login credentials and the link for your WooCommerce store.
Use these credentials to log in to the Dashboard by copy-pasting them into the login form. You will be taken to the WooCommerce panel.
Installing The Plugin Manually
If you already have a WordPress website, installing WooCommerce is just a matter of downloading the plugin and activating it on your dashboard.
You can install WooCommerce on your site by downloading it for free from the WordPress repository, then uploading it to your site.
All you have to do is to navigate to your plugins option and add a new plugin. In the search bar search for woo commerce plug-in. The page will show you the install now button. Just click on it and wait for it to install. It shouldn’t take more than a few seconds. The next step is to activate the plugin by clicking activate. After activating, your plugin should be up and running.
Then the WooCommerce will prompt you to enter some basic info like your address, currency, and information regarding what kind of products you want to sell. You can change these settings again in the WooCommerce settings.
Click the “let's go” button and proceed.
Setting Up Your Store
Choosing Payment Processors
On this page, you will decide what payment methods you will want to enable for online transactions. Stripe and PayPal are enabled by default, but you also have the option to set cash and check methods as well.
Configuring The Shipment Options
The next thing you got to set up is the shipping. Here, you will mention the shipment charges. You can even set custom rates for specific zones. There is also an option to make shipping free for a specific area or customer.
And there you go, at this point, your e-commerce is created and is ready to roll. Let us see some basic settings that can to give life to your store.
Adding And Managing Products
After you have set up and activated your products, you will see two additional tabs on your WordPress admin panel — the product tab and the WooCommerce tab. The products tab is where you will set up your products. Go to the Products tab and click add new. This will open up the WordPress editor to allow you to add a new product.
The next step will be to add all the relevant details of your product. The very top of the panel allows you to select whether the product is virtual or not. If you do select it, the shipping option will be removed. This option is used for digital products only so be careful when using this option.
In the inventory tab, you can define how much stock you have. This area allows you to enter the quantity of the products and also to declare a specific product in stock or out of stock.
You can also mark the products as “sold individually” to let the customers know that the product can also be bought separately. The shipping section here allows you to enter the item’s dimensions, class and other attributes. This area allows you to enter the SKU number of the products if you intend to put any.
The linked products section is to add the cross-sells and upsell information while the attributes sections can have all the characteristics of the products.
Creating Attributes
You can add a lot of options to your products. Let us examine the product data section and how to create attributes and variable products.
You can think of attributes as those key features or descriptors that show valuable information about your product. This can be the item size, colour, a new function or anything else that makes your product special.
If you want to sell products that come with multiple options, you can use the variable product option.
Selecting this takes you to the variation tab that allows you to make different versions of your products using the already assigned attributes. For example, if you are selling something that comes in different colours, you can make different versions of those products each having a different colour.
Summary
There you go – a simple guide to setup your WooCommerce store.
WooCommerce is without doubt the best e-commerce solution for WordPress. If you dig deeper into the plugins, only then you will see the true power of this platform.
You can build your entire e-commerce store and sell digital & physical products with the power of WordPress and WooCommerce. Store owners can launch a new store using the WordPress drag-and-drop platform; choosing from over 280 pre-designed templates and thousands of plugins.
Key features include easy Installation via one-click install, blazing-fast performance, advanced security and scale-up features that work seamlessly with Amazon S3, DigitalOcean Spaces or any other cloud storage services.
Starting your e-commerce journey with Shopify or WooCommerce? Connect with us for a successful launch!